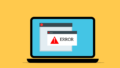前提
Mac を初めて購入し今後は Windows と二台体制になります。
二台をスイッチする際に操作で迷わないよう、なるべく使用感を長く使ってきた Windows に寄せたいと考えました。
Mac の良さを残しつつ「もう Windows 使ったほうが良くない?」とはならないラインを探りながら設定を行った際のメモです。
やったこと
USB-C → USB-A の変換アダプタを購入
2023 年現在 Mac book pro には USB-A の端子はついていませんが
USB-A はまだまだメジャーな規格です。
そこで以下の変換アダプタを買いました。
1つの USB-C を1つの USB-A に変換するアダプタです。
値段も安く L 字型のため場所を取らないと考え購入しましたが
これは買って正解でした。
設定の変更
ざっくりと各種設定を変更
こちらのサイト を参考に PC の設定を行いました。
caps lock に command キーを割り当て
Windows を長く使っていたので Mac の command キーの位置が許せませんでした。
現状は caps lock キーと command キーの両方に command キーが割り当てられています。
こうすることで、Windows の 「Alt + Tab」でのウィンドウ切り替えと同じ手の形でウィンドウを切り替えられます。
ただアプリによってはショートカットに caps lock が使用されることがあるようなので、今後変更するかもしれません。

隠しフォルダを表示するように変更
Mac も Windows と同様に、初期設定では多くのユーザーが普段触れることがないフォルダを意図的に非表示にしています。
自分は触れないと困るので「ターミナル」から以下のコマンドを実行し隠しフォルダを表示できるようにしました。
defaults write com.apple.finder AppleShowAllFiles TRUE
killall Finder設定値を変更したあとに「killall Finder」で Finder を再起動しています。
便利アプリケーションを導入
まず以下の記事を見ながら自分に必要なアプリを導入しました。
余談ですが、記事中にリンクが貼られている「Macのオススメな初期設定30選 (システム環境設定編)」「Macのオススメな初期設定20選(Finder設定編)」などの記事もおすすめです。
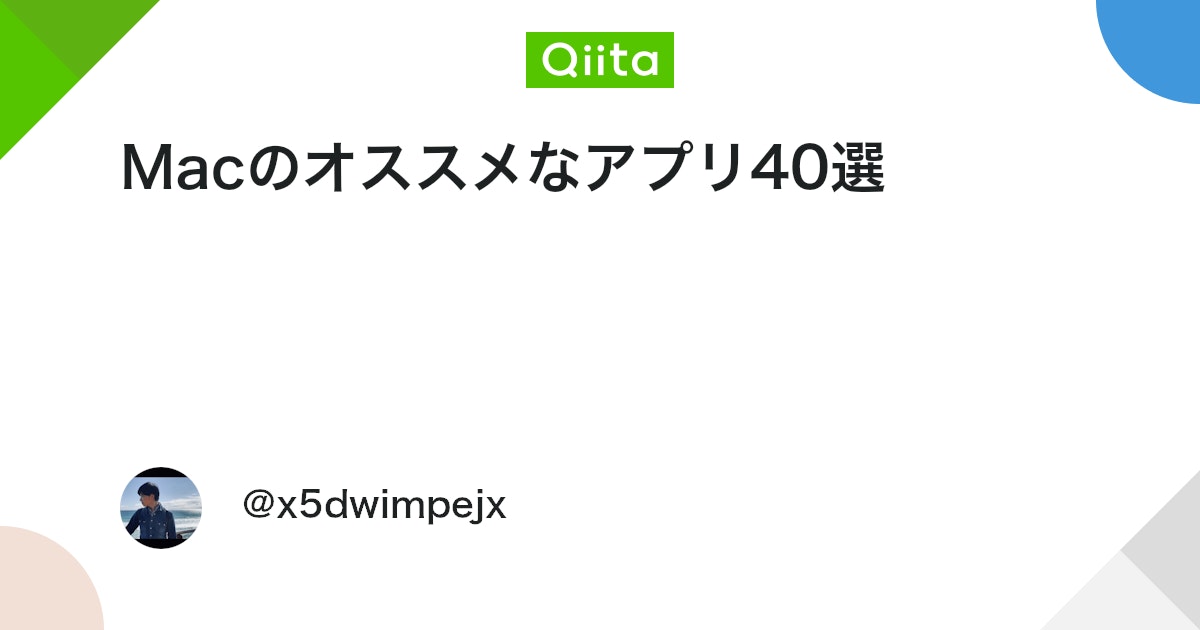
Windows っぽい使用感にするにあたり、特に以下のアプリは重要でした。
- Snap
- Clipy
Snap を入れると適当なキー + 数字キーでタスクバーからアプリを起動するできるようになります。
Clipy はクリップボードです。
あと自分は上記に加えて、「scroll reverser」も導入しました。
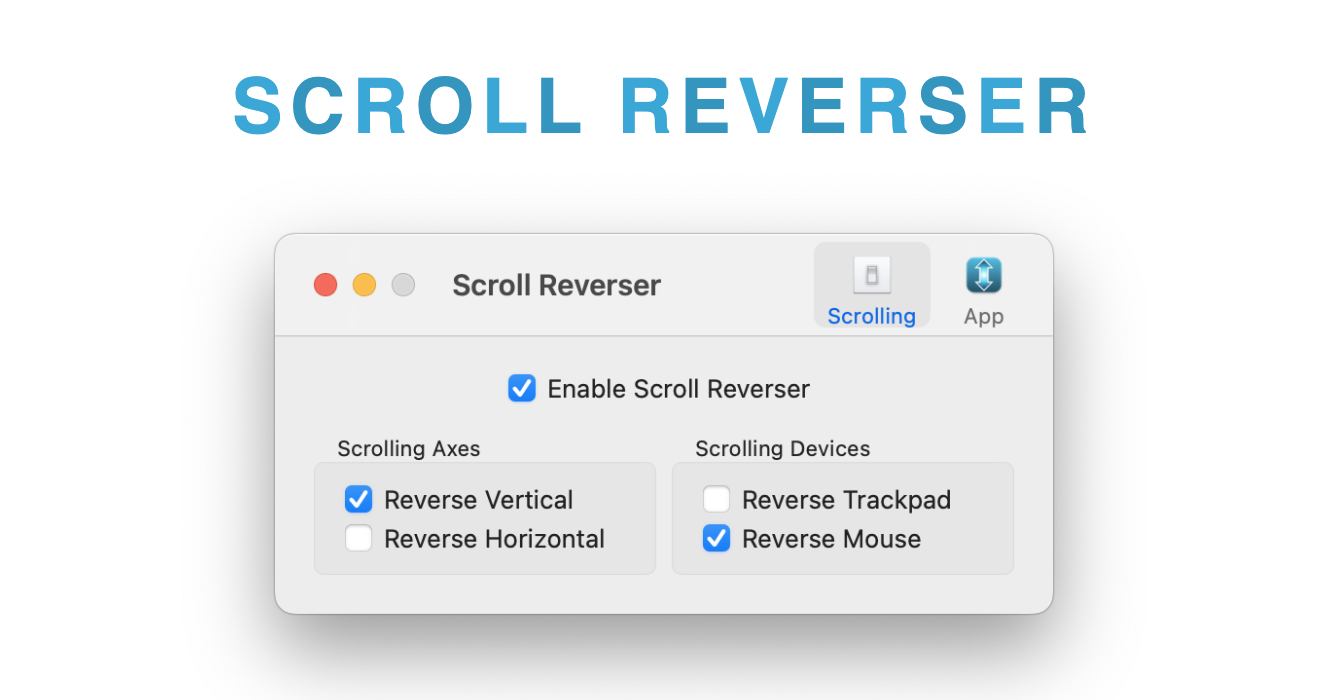
Windowsの使用経験が長いとマウスのコロコロやトラックパッドでスクロールが逆方向で驚くのですが「scroll reverser」でWindowsの挙動に合わせられます。
最後に有料ですが、「BetterSnapTool」 を導入しました。

「Windows マーク + 矢印」で画面分割している人には導入必須のアプリです。
無料の「Shiftlt」よりも使いやすいです。
コンテキストメニューにテキストファイルを作成するautomatorを作成
Windows ですとファイルエクスプローラー上で右クリックをすると「新規作成」メニューの中にテキストファイルを作成する項目があります。
これが Mac では存在しません。
不便だと感じたので以下を参考に Automator でコンテキストメニューを追加しました。

Windows と違い、上記の方法ですと「Finder 上に 1 つ以上のフォルダがないとテキストファイルを作成できない」という制約が付きますが、無いよりは良いかなと考えています。
起動中のアプリをすべて終了するautomatorを作成
アプリをすべて終了させるショートカットがないようなので作成しました。
以下の記事を参考にしました。
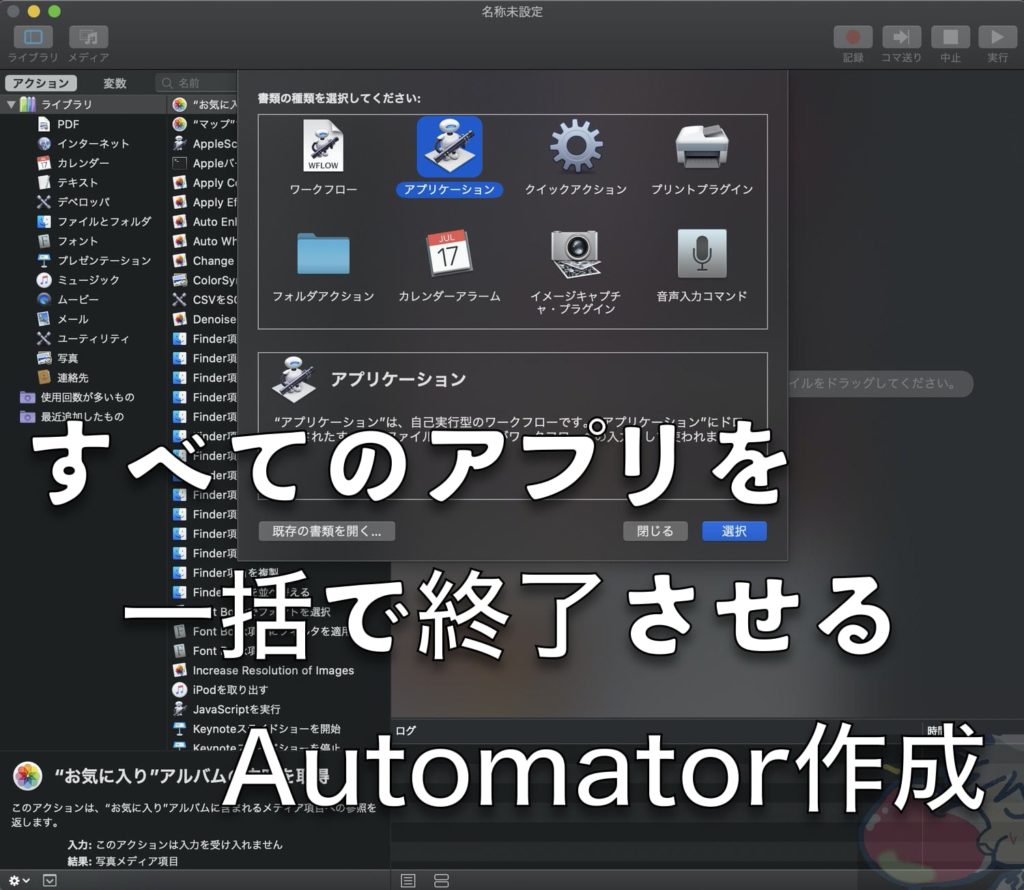
fn キーを押しても絵文字が出てこないように設定を変更
矢印キーを押し間違えて fn キーを押した絵文字の一覧が出てきてフォーカスを取られてしまい鬱陶しいので変更。
システム環境設定 > キーボード > 「🌐を押して」を「何もしない」でOK。
終わりに
Windows と Mac を両方使う際のストレスを少しでも軽くできればと考えています。
まだ「command + tab でアプリの切り替えはできるがウィンドウの切り替えができない」課題が残っているので、その点が解消できたらまた更新するかもです。