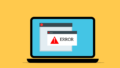はじめに
I-O Data さんが出している DiskRefresher4 SE を利用して
HDD のデータを抹消しました。
その際に発生した問題への対応をメモとして残します。
製品のページは以下です。
日本企業が製造していると聞くとやはり安心感がありますね。
今回は Windows 10 の PC で無料版 DiskRefresher4 SE を利用し、
内蔵 HDD に対して 0 での上書き処理を 1 回実施しました。
内蔵 HDD はシステムデータが入っていないデータ保存用ストレージ です。
OS やアプリケーションは別途 SSD にインストールしてあります。
起きたこと
DiskRefresher4 SE でのデータ抹消処理のあと、PC が HDD を認識しなくなりました。
HDD は PC に接続されているのですが
ファイルエクスプローラーを見ても内蔵 HDD (D ドライブ) が表示されません。
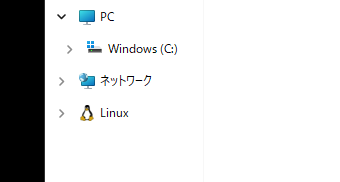
調査と対応
まずは製品の取扱説明書をチェック。
しかし当該事象の対応方法について記載はありません。
一方 DiskRefresher LE という製品のページには対応方法が記載されています。
ただDiskRefresher4 se では右クリックしても「パーティション作成」メニューが出てきません。
「セクタ内容のダンプ」しか表示されませんね。
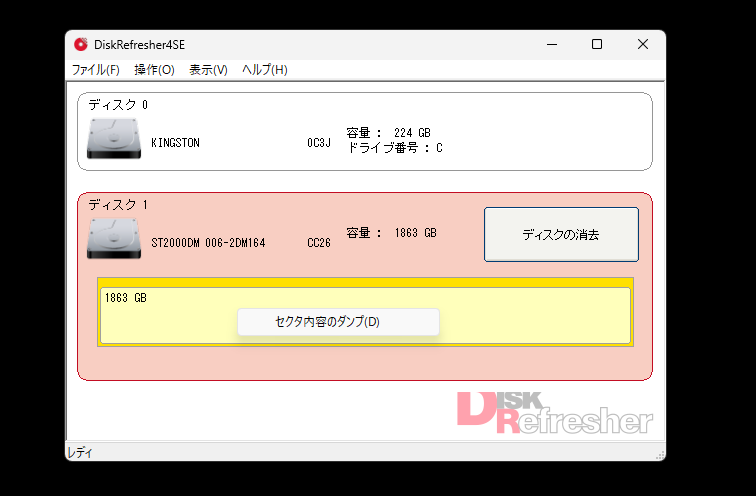
しかしパーティションを作成すれば良いのだという方向性は見えてきました。
HDD の全領域に 0 を書き込んだ結果、
PC が HDD を管理するための領域も消えてしまったということでしょう。
なので「ディスクの管理」画面を開き、パーティションの作成を行っていきます。
「ディスクの管理」の開き方は こちら。
「ディスクの管理」を開くと以下のようなウィンドウが表示されました。
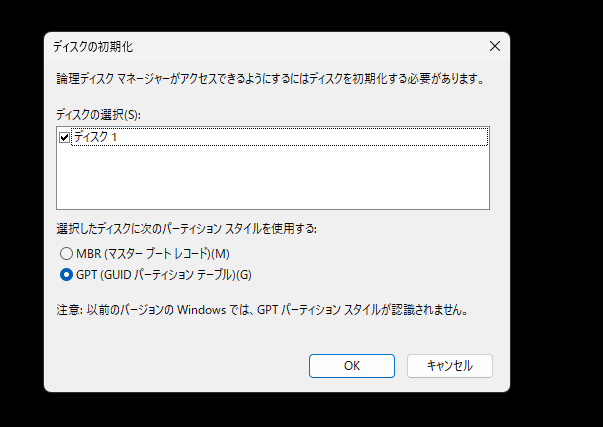
古い OS との互換性が必要なければ GPT が良いっぽいので
GPT を選択し OK を押下。
その後の選択肢も特にいじらずに OK や次へを押していきました。
さてさて、ディスクの初期化が終わると以下のような画面が出てきます。
未割り当てとなっているディスクが今回アイコンが出なくなってしまったディスクです。
未割り当てのディスク上で右クリックをし、「新しいシンプルボリューム」から
パーティションを作成していきます。
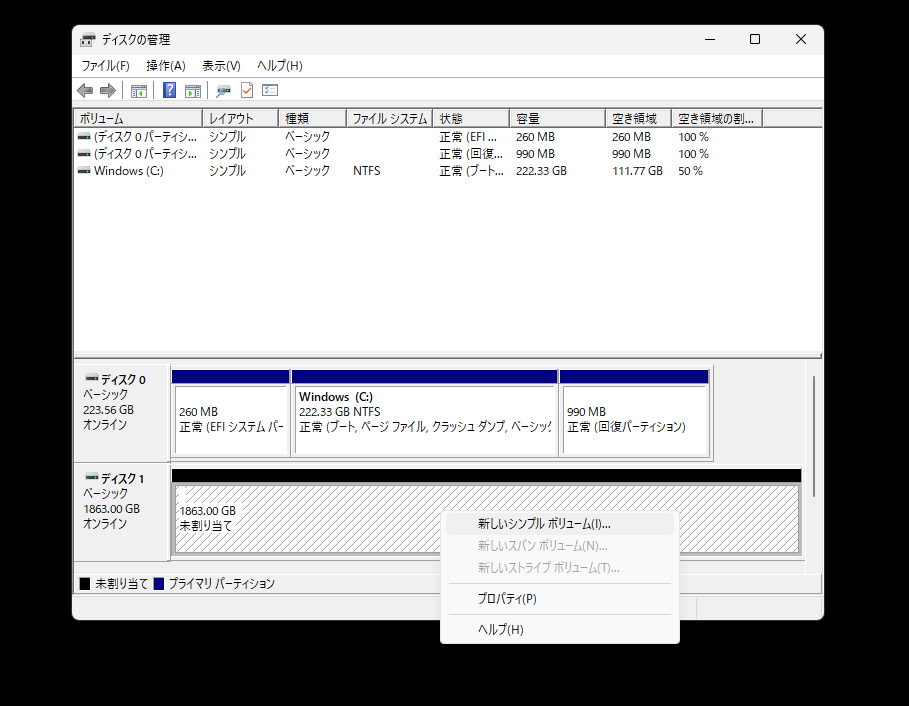
その後の操作は以下の記事を参考にしました。
パーティションが作成されると以下のような画面になります。
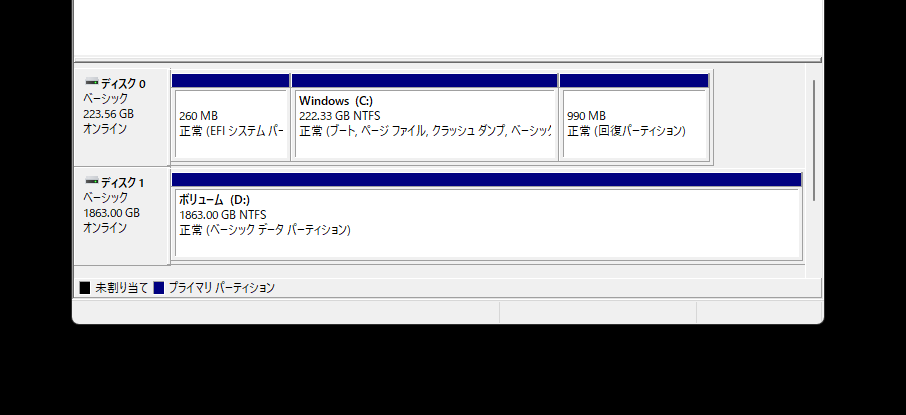
こうなればファイルエクスプローラーにもディスクが認識されるようになります。
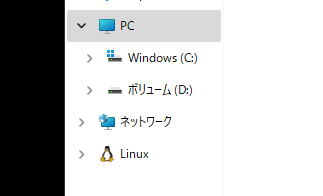
これで作業終了です。
さいごに
なんてことないけどあまりやらないことなので忘れないようにメモ。